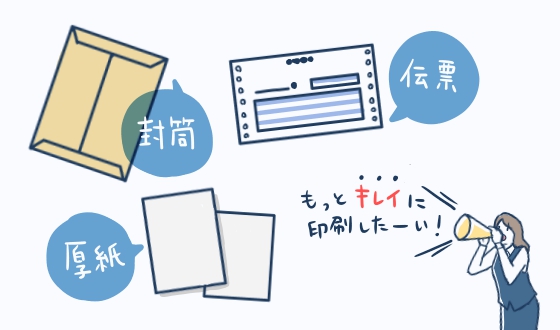
皆さんは、複合機を使い、厚紙や葉書、封筒や伝票の印刷をしたことがありますか?
これらの用紙は、複合機の側面にある手差しトレイにセットして印刷をします。
手差しトレイは、給紙トレイにセットできないサイズの用紙を印刷する時に使います。
ただし、単にトレイに用紙をセットしただけで、パソコンから印刷指示を出して出力してしまうと、写真のように汚れが付着し、綺麗に印刷ができません。

今回は、伝票印刷を例に、シャープカラー複合機(コピー機)MX-2640FNを使い、手差しトレイから綺麗に印刷する方法をお伝えします。
複合機に手差しトレイを使った印刷設定をしよう
手差しトレイを使い、厚紙や伝票に綺麗に印刷するには、複合機側の準備と設定が必要です。
下記の手順を参考に設定しましょう。シャープの複合機であれば機種が変わっても手順に大きな違いはありません。
1.本体側面にある手差しトレイ開き、伝票をセットします。
セットする伝票(用紙)は、印刷する面を下向きにセットします。

2.操作パネルの「コピー」のアイコンをタップして、次の画面へ切り替えます。
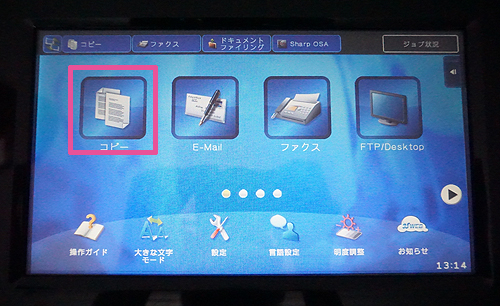
3.写真で囲った複合機のアイコンの給紙カセット部分をタップして、次の画面へ切り替えます。

4.写真で囲った「手差しトレイ『タイプとサイズ』」をタップして、次の画面へ切り替えます。
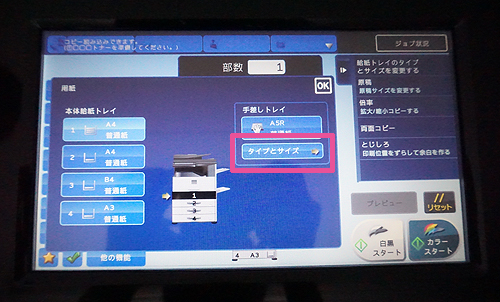
5.今回は伝票を印刷するので「厚紙1」をタップ。続いて「OK」をタップして、次の画面へ切り替えます。
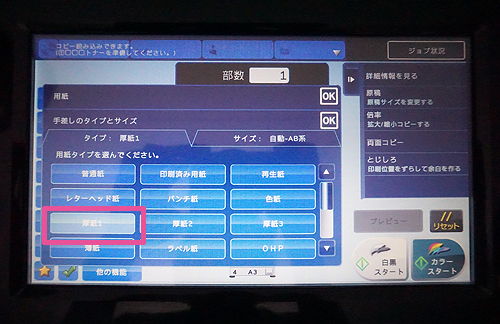
6.複合機のアイコンの表示内容が「厚紙-1」と「セットした用紙サイズ」に変わっていることを確認できたら、複合機の厚紙設定は完了です。
なお、複合機にセットした用紙サイズは自動で認識するようになっています。(※一部例外あり)

厚紙の定義について
複合機の厚紙の設定は、紙の厚さ(g/㎡)で判断します。
シャープの複合機の場合、「厚紙1」の設定は「106~220g/㎡」の重さの紙に対応しています。
今回の伝票やハガキ印刷は、「厚紙1」を利用します。
オフィスで想定される印刷物の厚紙設定は大抵「厚紙1」で対応できます。
「厚紙2」は「221~256g/㎡」、「厚紙3」は「257~300g/㎡」の重さの紙に対応しています。
特殊な紙を使って印刷する際は、その用紙のパッケージに重さ(g/㎡)の記述がありますので、
その数値を参考にして、複合機に設定をしてください。
ちなみによく使う「封筒」印刷は、シャープの複合機の場合、「封筒」専用の設定がありますので、
『タイプとサイズ』の設定画面で「封筒」をタップしてください。
パソコンから印刷指示を出して伝票を出力してみよう
パソコンで印刷用のデータを開いて、印刷指示を出します。
なお、以下の手順は、パソコンにシャープのプリンタードライバーがインストールされ、通常の印刷ができていることが前提になります。
1.WordやExcelなどアプリケーションソフトを使って作った印刷用データを開きます。
今回は、Micorosoft Wordを例に説明をします。
2.メニュー「ファイル」をクリック、「印刷」をクリックします。
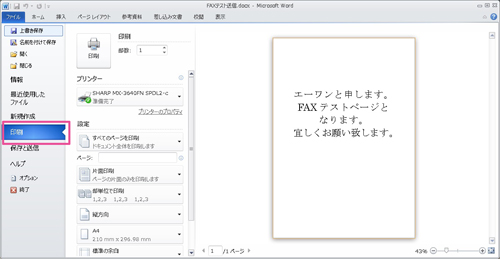
3.印刷メニューから、「プリンタープロパティ」をクリックします。
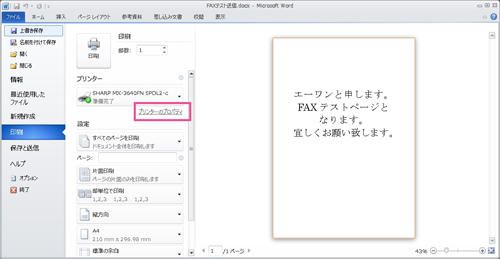
4.シャープのプリンタードライバーの設定画面が立ち上がります。
「用紙」タブをクリックします。

5.「用紙サイズ」のボックスの「用紙サイズ(I)」の設定が、手差しトレイにセットした「用紙サイズ」になっていることを確認します。
なお、一部自動で用紙サイズを取得できない場合があります。セットした用紙サイズと異なる場合は、プルダウンから直接「用紙サイズ」を選択してください。

6.「給紙方法」のボックスの「用紙トレイ(E)」のプルダウンメニューから「手差し」を選択。続いて「用紙タイプ(Y)」のプルダウンメニューから、先ほど複合機に設定した「厚紙-1」を選択します。

7.全ての設定を確認できたら「OK」ボタンをクリックし、設定を完了します。
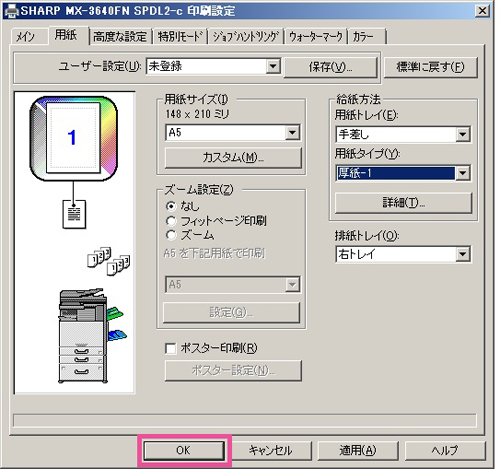
8.Micorosoft Wordの印刷画面で、「印刷」ボタンをクリックし、印刷指示を出したら完了です。
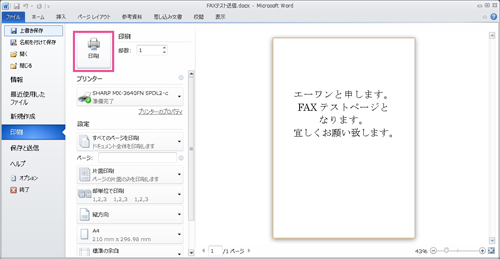
伝票(厚紙)印刷まとめ
出力された伝票を確認すると綺麗に印刷できています。

手差しトレイを使って、厚紙に印刷する場合は、用紙のサイズ、重さに応じて、複合機へ設定が必要になります。
シャープの複合機は、用紙サイズを自動で取得してくれたり、簡易設定メニューが用意されているため、
手差しトレイを使った特殊な印刷もミスが起き難くなっていて便利です。
ぜひ、今回の手順を参考に、快適にプリント作業を進めましょう。


