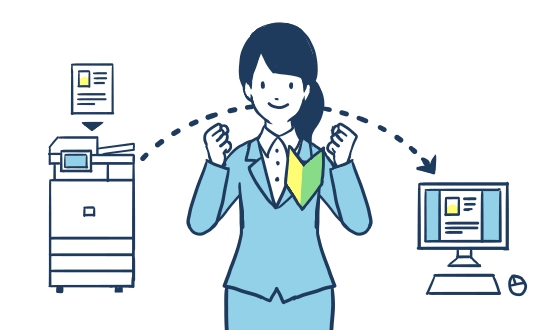
複合機(コピー機)の設定の問い合わせで多いのは、スキャナです。
複合機(コピー機)に原稿をセットし、スキャンをするとデータに変換し、指定の宛先へ転送する「プッシュスキャン」の設定は、ネットワークの情報や知識が必要になるため、つまづくことが多いのです。
そこで今回は、シャープカラー複合機(コピー機)MX-2640FNを例に、誰でもスキャンしたデータをパソコンに転送できる方法をお伝えします。
以下の手順に沿って進めるだけで、どなたでもスキャナの設定ができます。
※以下の手順で設定を進めるには、複合機とパソコンが社内ネットワークに繋がっている必要があります。
<その1>スキャナソフトをダウンロードしよう
1.検索エンジンで「シャープ ドライバー」と検索します。
検索結果画面で表示された「ダウンロード|オフィスソリューション:シャープ」のリンクテキストをクリックします。
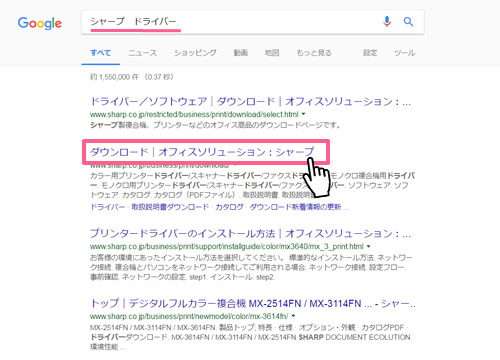
2.シャープ公式サイト ダウンロードページ内にある「ソフトウェア」のリンクテキストをクリックします。
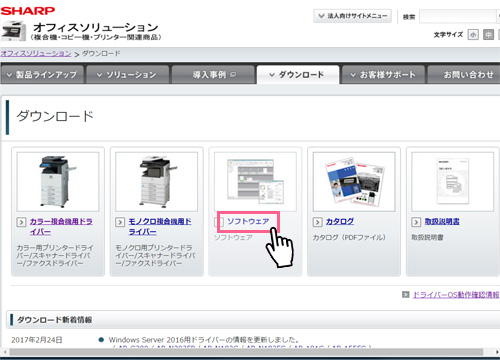
3.ドライバー/ソフトウェア ダウンロードページ内にある「製品カテゴリーから探す」の見出しが付いたブロックを見つけます。
同ブロック内の「1:製品カテゴリー」の中から「ソフトウェア」を選択。
続いて表示される「2:製品名の絞り込み」では「ネットワークスキャンツールLite」を選択。
最後に「3:製品名」で「ネットワークスキャンツールLite Ver.1.5」を選択してください。
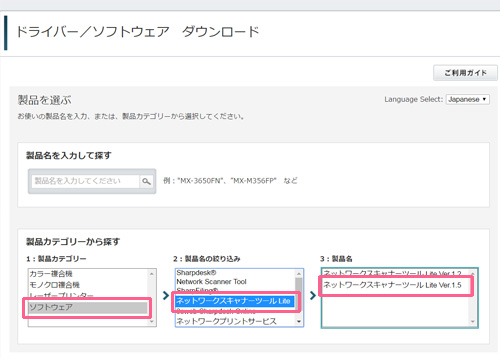
4.ページ内に「ダウンロードページへ」のボタンが大きく表示されるのでクリックします。
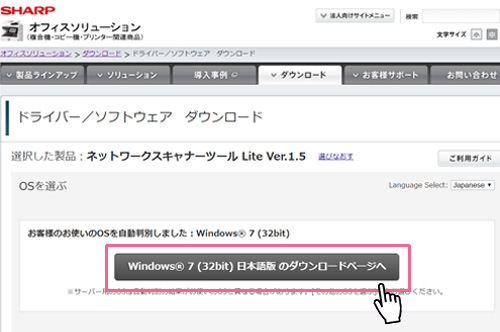
5.ページ内に「ネットワークスキャナツール Lite 1.5」のリンクテキストが表示されるのでクリックします。
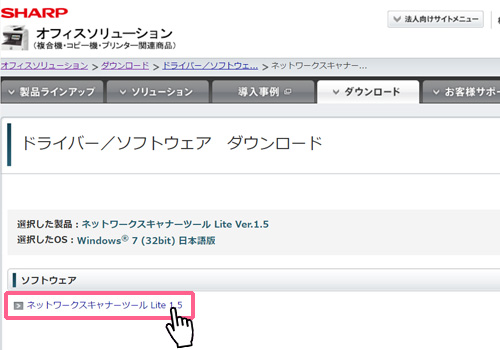
6.ネットワークスキャナツール Lite 1.5ページ内にある「データダウンロードはこちら」のボタンをクリックします。
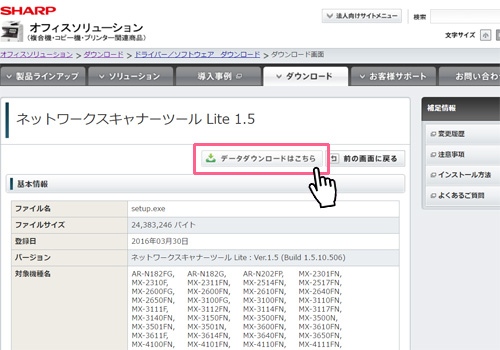
7.ページ内に「使用許諾に同意の上ダウンロード」のボタンが大きく表示されるのでクリックすると、「ネットワークスキャンツールLite Ver.1.5」のセットアップ用ファイルがダウンロードできます。
※ファイルのダウンロード(保存)先は、ユーザー様が指定した場所に保存されます。事前にダウンロード先をデスクトップにしておくと分かりやすいです。
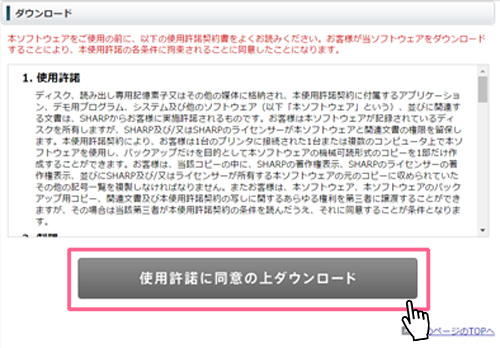
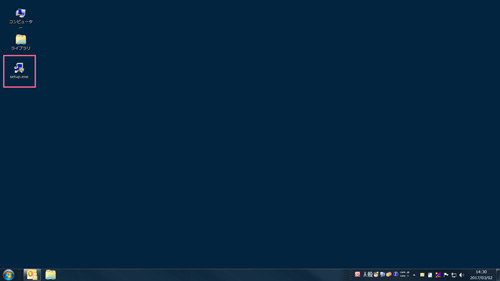
<その2>スキャナソフトの設定をしよう
ダウンロードした「ネットワークスキャナツール Lite 1.5」をパソコンにインストールし、以下の手順で設定を行います。
1.「ネットワークスキャナツール Lite 1.5」のセットアップ用ファイルのアイコンをダブルクリックします。
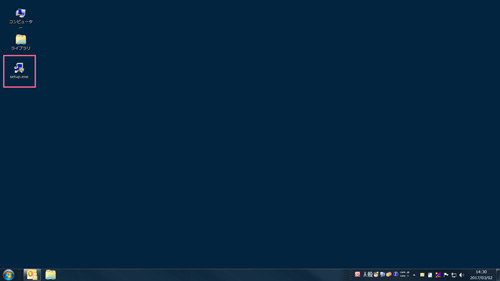
2.「ネットワークスキャナツール Lite 1.5」のインストールウィザードが立ち上がります。
「標準」を選択し、「次へ(N)」をクリックします。
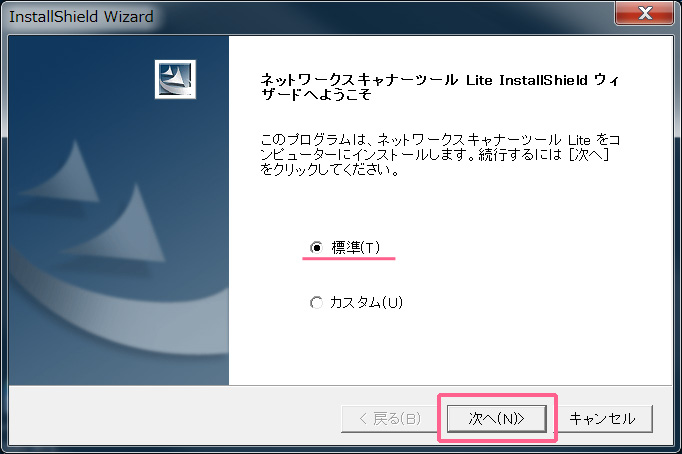
3.ネットワークスキャナの選択画面が表示されます。
社内ネットワークに繋がっている複合機が自動で検出されます。
検出された複合機名にチェックを入れ、「次へ(N)」をクリックします。
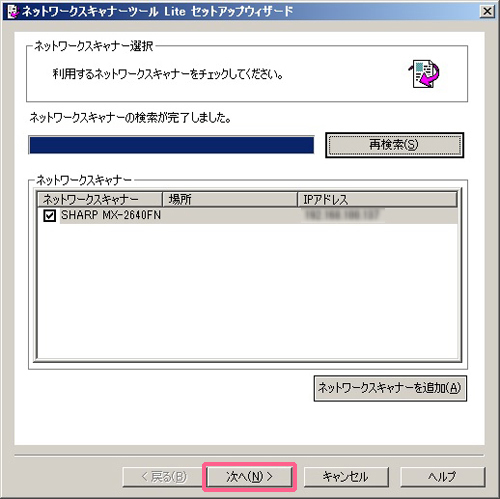
4.プロファイルの選択画面が表示されます。
「接頭辞(P)」に、任意の名前を入力します。「接頭辞(P)」は、複合機でスキャン操作をする時に表示される宛先名(転送するパソコンの名前)となります。
「検索文字(I)」は、複合機に複数の宛先が登録されている時に、検索で使用します。登録文字は任意ですが、大抵は「接頭辞(P)」で入力した頭文字を登録します。
全て入力をしたら、「登録(S)」をクリックします。
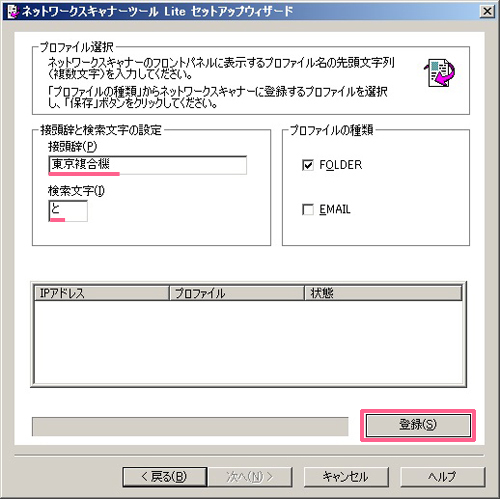
5.「セキュリティの重要な警告(Windows7の場合)」など、画面にセキュリティ関連の表示が出る場合があります。この場合「アクセスを許可する(A)」をクリックしてください。
※パソコンのOSやインストールしているセキュリティソフトによって、画面の表示内容は異なります。画面の表示内容の対処が分からない場合は、社内の情報システム管理者へお問い合わせください。
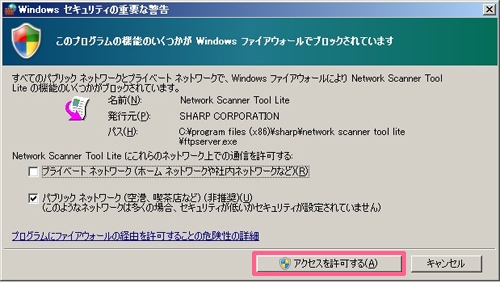
6.プロファイルの選択画面が表示されます。
再度「登録(S)」をクリックすると、「完了しました。プロファイルが正常に登録されました。」と表示されます。
「次へ(N)」をクリックします。
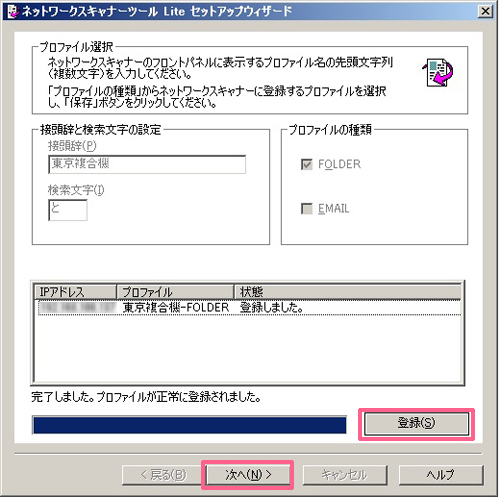
7.次の画面で「ネットワークスキャナツール Liteを起動する」にチェックを入れ、「完了」をクリックします。
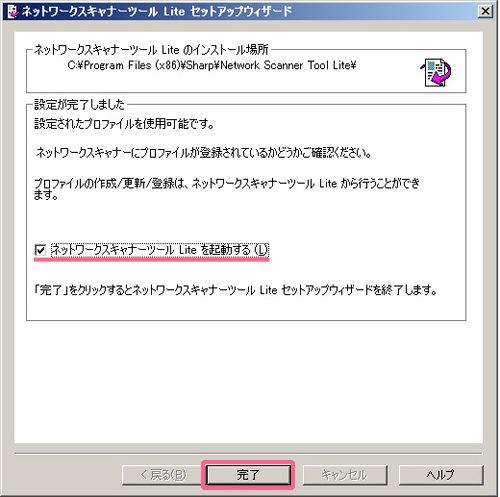
8.「ネットワークスキャナツール Lite」の初回起動画面が表示されます。「次回から表示しない。(D)」を選択し、「OK」をクリックします。
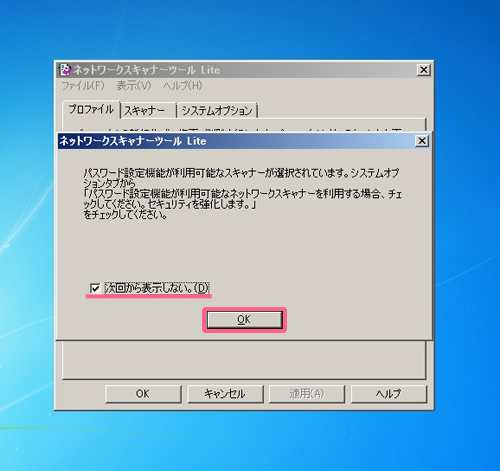
9.「プロファイル」タブ内の「プロファイル」に4の項目で設定した「接頭辞(宛先名)」が表示されていること確認します。
「接頭辞(宛先名)」を選択し、「プロパティ(P)」をクリックします。
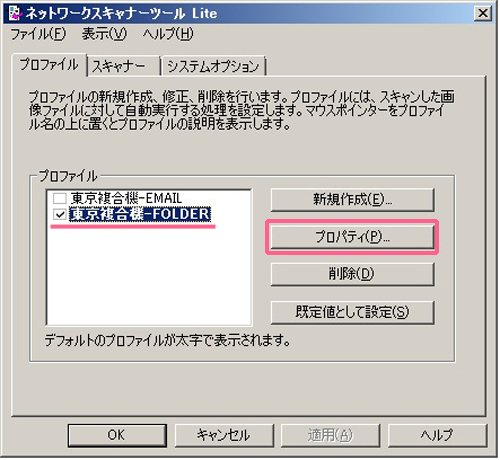
10.「プロファイルのプロパティ」画面の「アウトプットオプション」ブロック内にある「ファイルの移動先を設定する(M)」をチェックし、「詳細(L)」をクリックします。
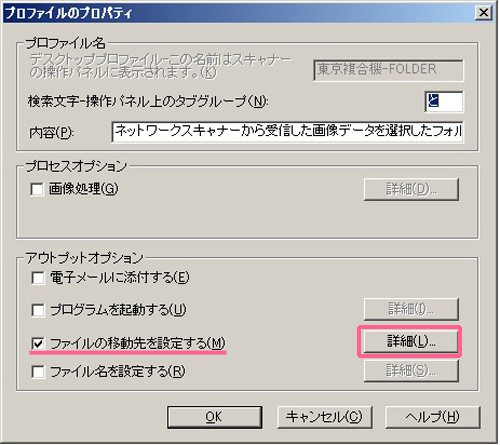
11.「ファイルの移動先」画面の「参照(R)」をクリックします。
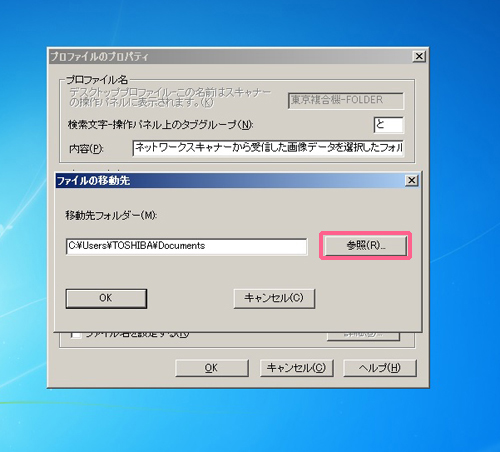
12.スキャンした画像の保存先を指定します。専用のフォルダを作成しておくと分かりやすいです。
今回は、パソコンのCドライブ直下に「scan」フォルダを作成しました。
作成したフォルダを選択し、「OK」をクリックします。
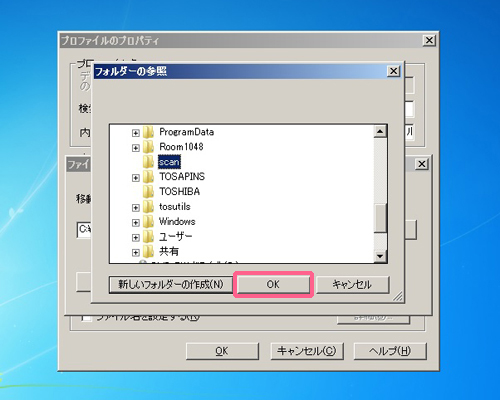
13.「プロファイルのプロパティ」画面に戻り、「OK」をクリックします。
これで、スキャナソフトの設定は完了しました。
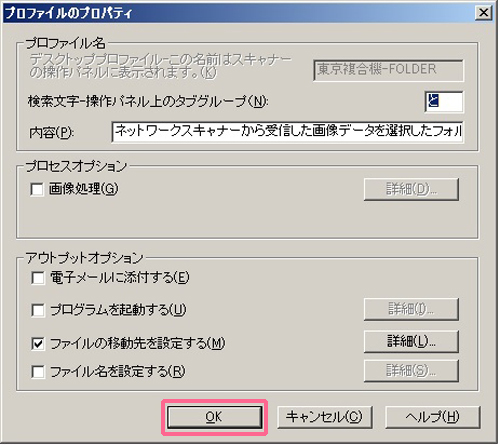
<その3>複合機でスキャンして、パソコンに転送してみよう
最後に、複合機でスキャンした画像をパソコンに転送する方法をお伝えします。
1.複合機の操作パネルにある「FTP/Desktop」をタップします。
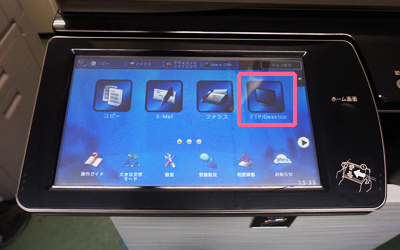
2.操作パネルの「アドレス帳」をタップします。
「ネットワークスキャナツール Lite」で設定した「接頭辞(宛先名)」が表示されていることを確認し、その「接頭辞(宛先名)」をタップします。


3.スキャンしたい資料を原稿台や自動原稿送り装置にセットし、スタートボタンをタップします。

4.パソコン画面に目を移すと、「画像を受信しました。」の画面が立ち上がります。
画面内の「フォルダーを開く(O)」をクリックすると、保存先のフォルダを開くことができます。
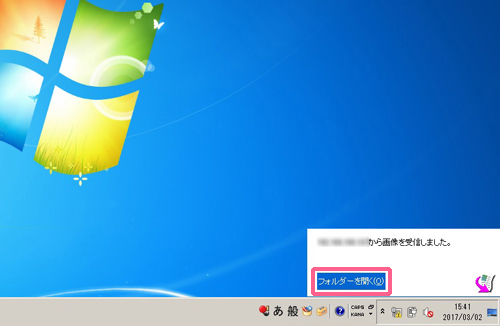
5.指定したフォルダにステップ3.でスキャンした資料がデータに変換され、無事転送されました。
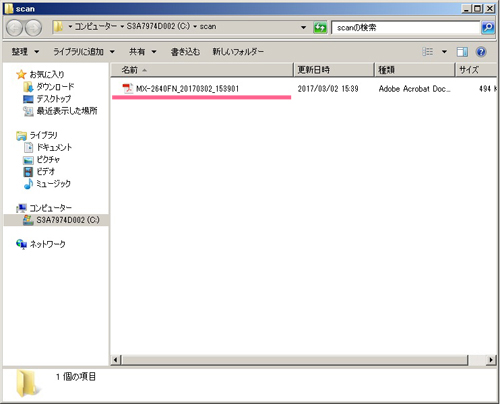
<その4>シャープ複合機 スキャナ設定まとめ

スキャナの設定方法は他にもありますが、私たちのような技術者や社内の情報システム管理者などの手を借りないと難しいです。
シャープの複合機であれば、「ネットワークスキャナツール Lite」というソフトを利用することで、専門知識がない方でも、画面の指示に従うだけで簡単にスキャナの設定ができます。
新しい従業員が配属され、新たにスキャナの設定を行わねばならない場合も、この「ネットワークスキャナツール Lite」を使えば、業者に依頼する必要はありません。
「ネットワークスキャナツール Lite」のようなサポートツールが充実している点も、シャープ製複合機(コピー機)の魅力の一つだと思います。


